★ カスタマーセンターまたは担当コンサルタントと面談の予定を決める際に、オンライン相談を希望とお知らせください。
★ 日時が決定したら、Eメール/ショートメール/マイページのメッセージ等いずれかで、オンライン会議室のリンク(ミーティングURL)をお送りします。当日まで削除せずお持ちください。
オンライン相談に使うパソコン/スマートフォンに前もってZoomアプリをダウンロードしておくと、当日すぐにオンライン相談を始めることが出来ます。
※ Zoomのユーザー登録は必要ありません。
| 💻 | パソコン |
|---|---|
| https://zoom.us/download ミーティング用Zoomクライアントを選択 | |
| 📱 | iPhone / iPad |
| https://apps.apple.com/jp/app/id546505307 | |
| 📱 | Android |
| https://play.google.com/store/apps/details?id=us.zoom.videomeetings&hl=ja |
オンライン会議室のリンク(ミーティングURL)が既に送られてきている場合は、そのリンクをクリックします。画面にダウンロードのリンクが表示されますので、それに従って進めばアプリのインストールが出来ます。
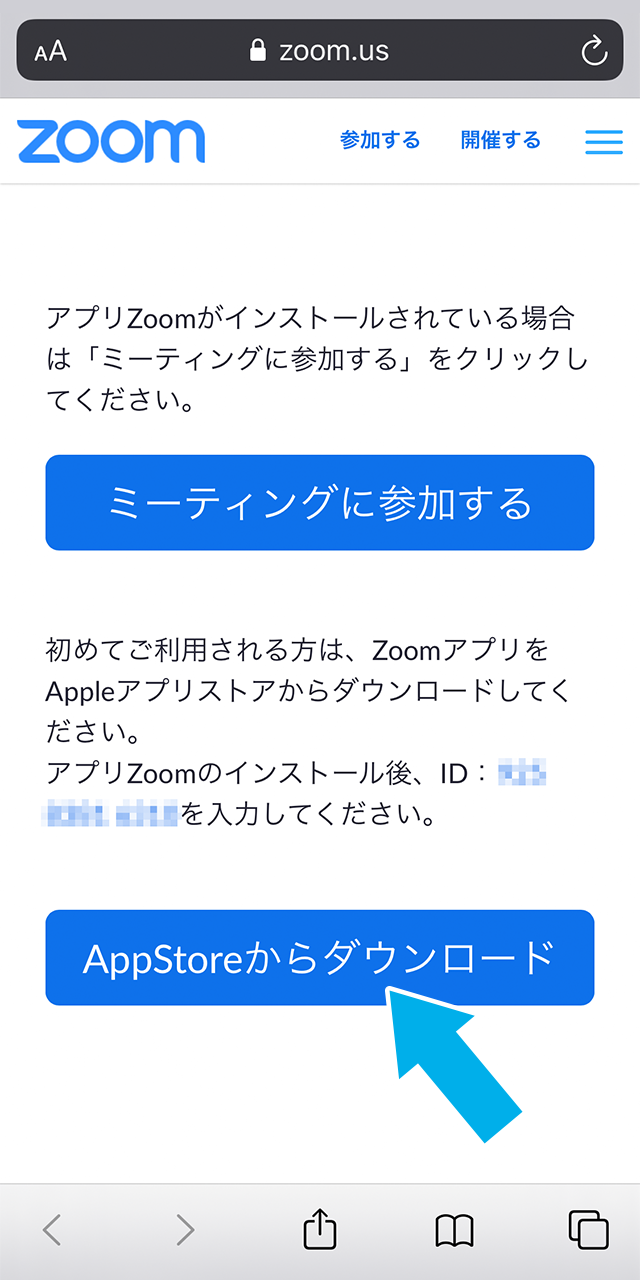 (画面:iPhoneの場合)
(画面:iPhoneの場合)
| 💻 | パソコン |
|---|---|
| Zoomをダウンロードをクリック | |
| 📱 | iPhone / iPad |
| App Storeからダウンロードをタップ | |
| 📱 | Android |
| Google Playからダウンロードをタップ |
★ 予約した時間になったら、オンライン会議室のリンク(https://zoom.us/j/数字… で始まるミーティングURL)をクリックします。
前もってZoomがインストールされていない場合は、画面にZoomダウンロード用のリンクが表示されますので、それに従ってアプリをインストールします。
インストールが済んでも自動でミーティングに接続はしませんので、Zoomのインストールが完了してスタート画面が表示されたら、もう一度リンクをクリックしてください。
★ 名前は、申込みされた方のお名前をフルネームでご入力ください。
会議室への入室承認の確認に使用しますので、ニックネーム等はご遠慮ください。
Zoomへのカメラ及びマイクの利用許可が表示された場合は、どちらも許可します。
| カメラへのアクセス | 許可する |
|---|---|
| マイクへのアクセス | 許可する |
★ [ビデオ付きで参加] をクリックして、オンライン会議室に入室します。
★ コンサルタント側でお客様のお名前が確認できましたら、画面が切り替わり、ビデオミーティングが開始されます。
★ オーディオ参加の確認が表示されたら、以下をご選択ください。
| パソコン | コンピューターでオーディオに参加 |
|---|---|
| iPhone | インターネットを使用した通話 |
| Android | デバイスオーディオを介して通話 |
ビデオミーティングが始まっているのに自分からの音声や映像がコンサルタントに届いてないように思える場合は、メニューの左端にあるオーディオとビデオのアイコンをご確認ください。
※ メニューが表示されていない場合は、画面をタップすると表示されます。
※ メニューが表示されていない場合は、Zoomのウィンドウにカーソルを合わせると表示されます。


